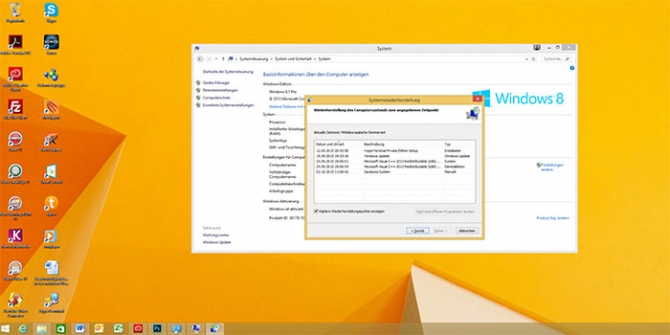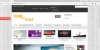Häufig kommt es vor, dass der Computer unter Windows nach der Installation eines neuen Programms oder Updates nicht mehr richtig arbeitet und auch das Deinstallieren der betreffenden Software nicht hilft. Dann gibt es noch die Möglichkeit, den Computer mit Hilfe eines Systemwiederherstellungspunktes zum Laufen zu bekommen.
Normalerweise legt Windows diese Systemwiederherstellungspunkte automatisch an, wenn Änderungen am System vorgenommen wurden. Mit Hilfe dieser Punkte lässt sich der Computer dann jeweils in den Zustand vor der Installation der betreffenden Software zurückversetzen. Also in der Regel in einen Zustand, in dem der Computer einwandfrei funktioniert. Nachstehend zeigen wir Ihnen, wie dies unter Windows 8 funktioniert.
ACHTUNG: Wenn Sie das System auf einen Wiederherstellungspunkt zurücksetzen, werden alle Updates oder Neuinstallationen von Programmen ab dem Datum dieses Punktes rückgängig gemacht. Ihre Bewegungsdaten, also beispielweise Textdateien, Bilder, Fotos oder neu angelegte Grafiken bleiben davon unberührt und somit erhalten
Start in der Kachelumgebung
Wenn man sich in der Kachelumgebung von Windows 8 befindet, muss zuerst das Symbol „PC Steuerung“ durch Anklicken mit der linken Maustaste aufgerufen werden.
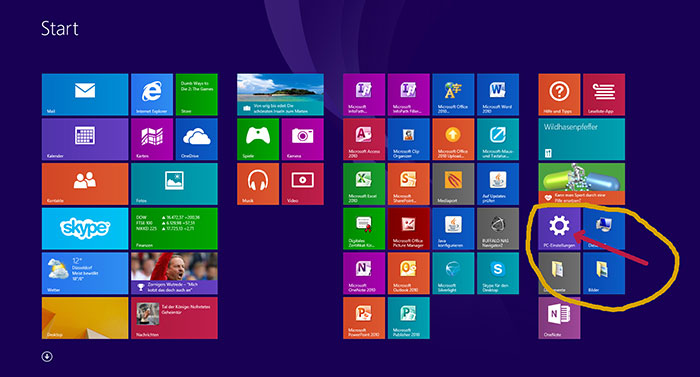
Symbol beziehungsweise Kachel „PC Steuerung“
Es erscheint der Bildschirm „PC Einstellungen“. Hier müssen Sie jetzt den Punkt „Systemsteuerung“ in der Spalte links ganz unten mit der linken Maustaste anklicken.
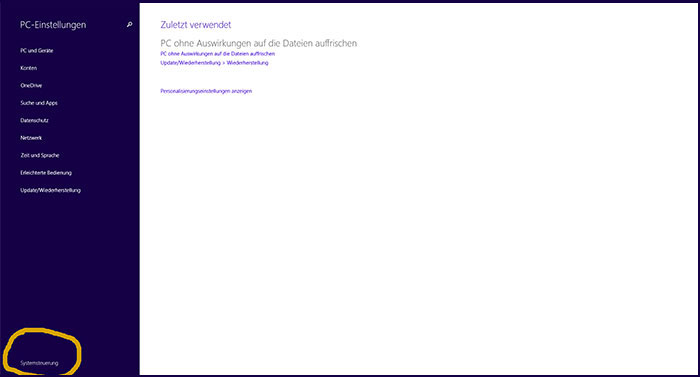
Anschließend erscheint das Fenster „Einstellungen des Computers anpassen“.
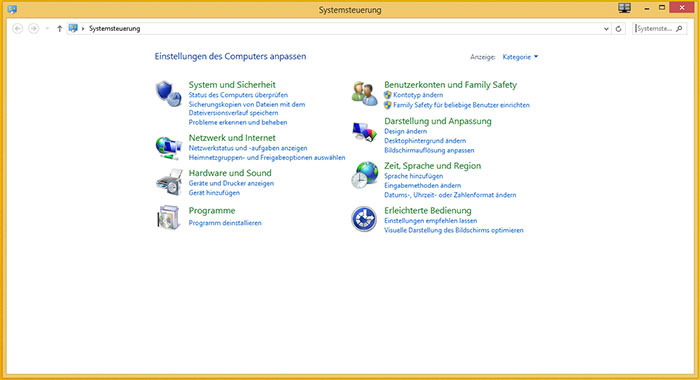
Bildschirm „Einstellungen des Computers anpassen“
Start aus dem Desktop
Zunächst bewegen Sie den Mauszeiger in die rechte obere Ecke des Bildschirms. Nach einem kurzen Augenblick erscheint eine Auswahlleiste.
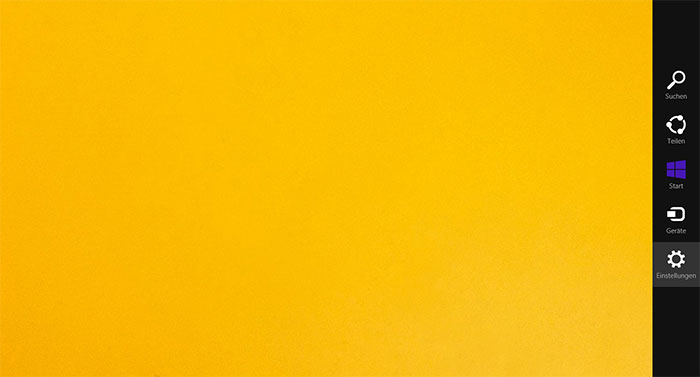
Auswahlleiste auf der rechten Seite.
In dieser fahren Sie mit dem Mauszeiger bis zu dem unteren Punkt „Einstellungen“ und klicken diesen mit der linken Maustaste an.
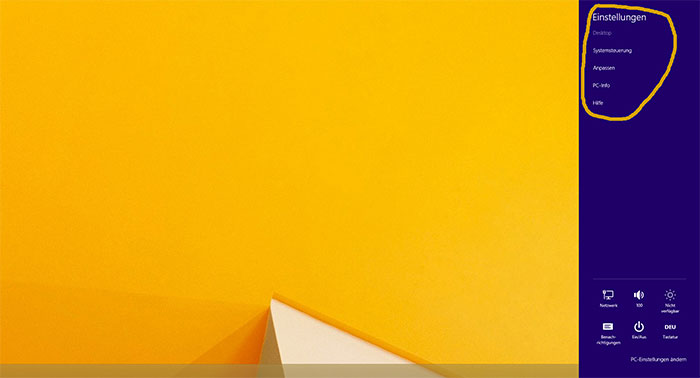
Auswahlleiste "Einstellungen"
Es erscheint das Menü „Einstellungen“. Bewegen Sie den Mauszeiger auf den Eintrag „Systemsteuerung“ im oberen Bereich des blauen Fensters und klicken einmal mit der linken Maustaste auf „Systemsteuerung“. Anschließend erscheint das Fenster „Einstellungen des Computers anpassen“.
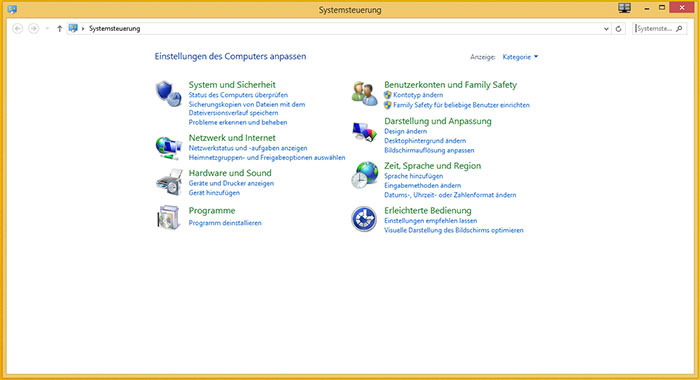
Bildschirm „Einstellungen des Computers anpassen“
Von nun an geht es für beide Startoptionen gleich weiter
In dem neuen Fenster ist jetzt der Punkt „System und Sicherheit“ zu aktivieren. Es ist darauf zu achten, wirklich nur die obere Zeile „System und Sicherheit“ mit dem Mauszeiger zu berühren (die Schrift wird dann grün). Ansonsten landet man in einem anderen Untermenü. Die Auswahl mit einem Druck auf die linke Maustaste bestätigen.
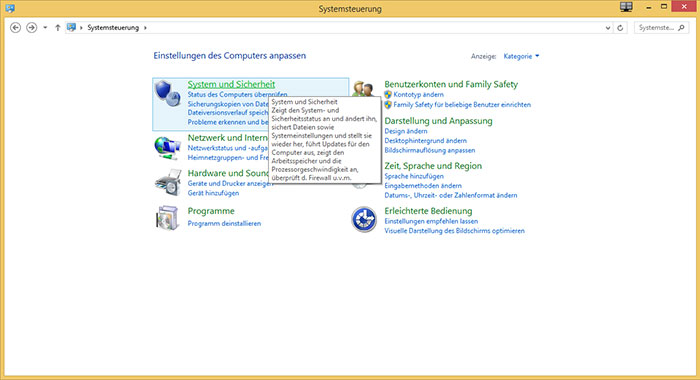
Aufrufen des Punktes „System und Sicherheit“.
In dem neuen Fenster wählen Sie jetzt aus der im Hauptbereich stehenden Liste den Punkt „System“ aus. Auch hier wieder nur in der ersten Zeile den Eintrag „System“ mit der Maus anfahren und mit der linken Maustaste aufrufen.
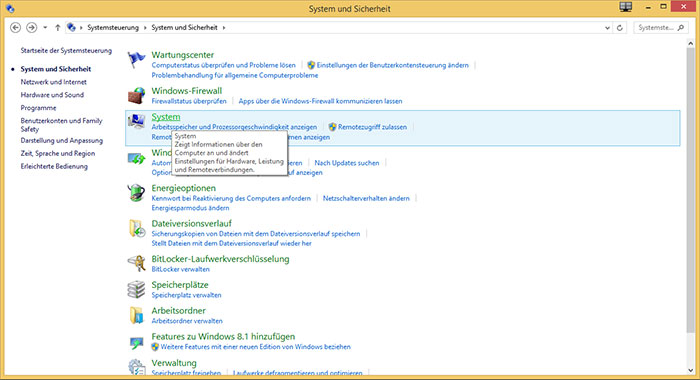
Hier wird jetzt die Option „System“ aufgerufen
Jetzt öffnet sich ein Fenster mit dem Titel „Basisinformationen des Computers anzeigen“. In diesem wird aus der Liste auf der linken Seite der Punkt „Erweiterte Systemeinstellungen“ angefahren und durch Anklicken mit der linken Maustaste aufgerufen.
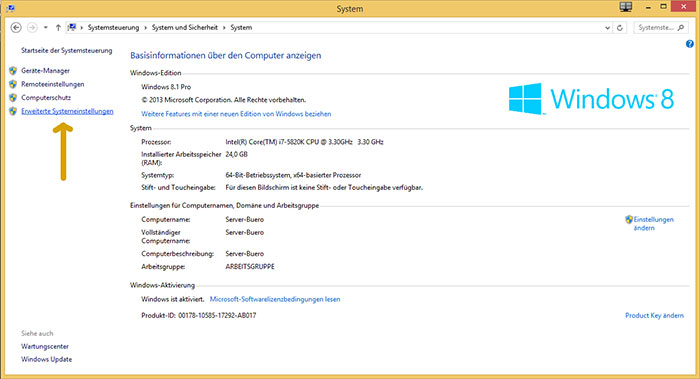
Auswählen des Punktes „Erweiterte Systemeinstellungen“
Jetzt erscheint die Auswahlbox „Systemeigenschaften“. Hier wird in der oberen Menüzeile der Eintrag „Computerschutz“ mit der linken Maustaste angeklickt.
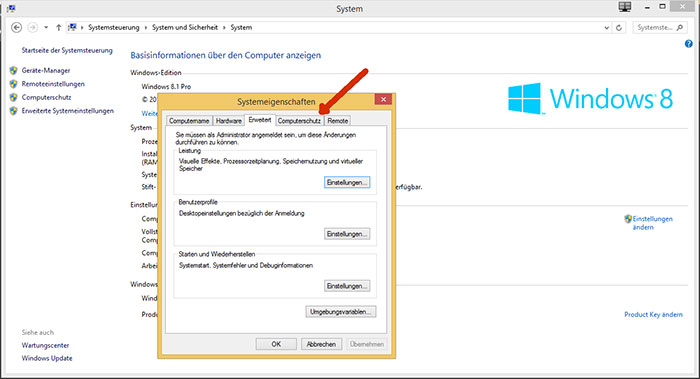
Die Auswahlbox „Systemeigenschaften“
Es zeigt sich das Menü für den „Computerschutz“. Hier finden Sie als ersten Punkt „Systemwiederherstellung“. Klicken Sie nun mit der linken Maustaste den grauen Kasten Systemwiederherstellung“ an.
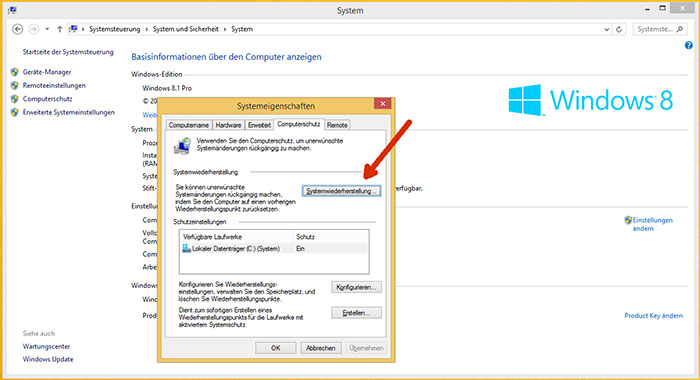
Das Auswahlmenü für den Bereich „Computerschutz“
Es erscheint zunächst folgender Bildschirm, den Sie durch klicken mit der linken Maustaste auf das Feld „Weiter“ unten rechts bestätigen.
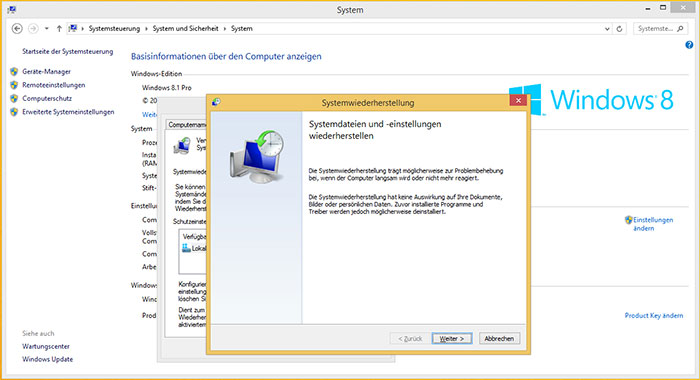
Nun sehen Sie den Bildschirm mit den vorhandenen Wiederherstellungspunkten. Um sicher zu sein, dass Sie auch alle Wiederherstellungspunkte angezeigt bekommen, sollten Sie darauf achten, das sich in dem Kästchen neben dem Eintrag links unten „Weitere Wiederherstellungspunkte anzeigen“ ein Haken befindet. Falls nicht, klicken Sie mit der linken Maustaste in das leere Kästchen.
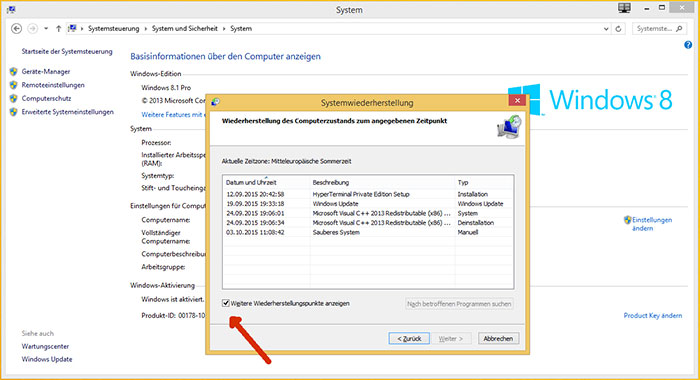
Die Auswahlliste mit den vorhandenen Wiederherstellungspunkten
Jetzt können Sie einen der Wiederherstellungspunkte durch einmaliges anklicken mit der linken Maustaste auswählen. Der Eintrag erscheint dann auf blauem Untergrund. Durch Anklicken des Punktes „Weiter“ rechts unten wird dann die Wiederherstellung des Systems gestartet. Danach befindet sich der Computer wieder in dem Zustand, an dem der betreffende Wiederherstellungspunkt angelegt wurde.
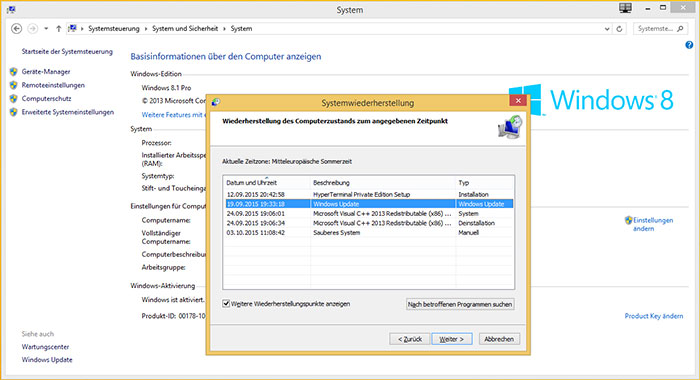
Auswählen einer der Wiederherstellungspunkte