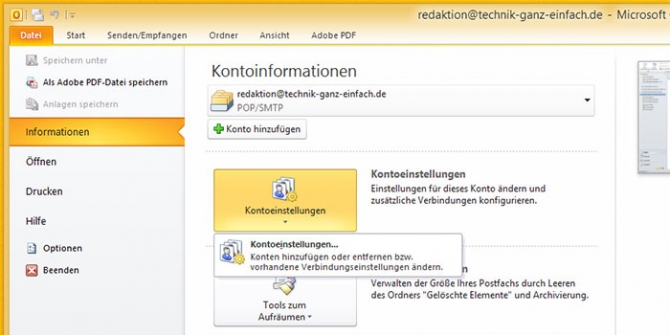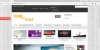Wer mit Windows arbeitet, für den ist die Verwaltung von E-Mails mit Outlook eine komfortable Sache. Wie man ein E-Mail-Konto in Outlook einrichtet, zeigen wir Ihnen in nachstehendem Beitrag.
Zwei Dinge sind die Voraussetzung für die erfolgreiche Einrichtung eines neuen Kontos. Erstens muss eine E-Mail-Adresse vorhanden sein und zweitens benötigen Sie die Zugangsdaten. Diese bekommen Sie von demjenigen Anbieter, bei dem Sie Ihre E-Mail-Adresse verwalten lassen. Diese Zugangsdaten bestehen in der Regel aus der E-Mail-Adresse, einem zugehörigen Passwort, dem Benutzernamen sowie Informationen darüber, wie die Posteingangs- und Ausgangsserver zu erreichen sind.
Der Benutzername entspricht häufig der E-Mail-Adresse, kann aber auch anders lauten. Das hängt von dem Provider oder Dienstanbieter, ab bei dem Sie Ihre E-Mails verwalten.
Ist Outlook gestartet, dann wird im Startfenster in der Menüleiste der Punkt „Datei“ ganz links oben mit der linken Maustaste angeklickt.
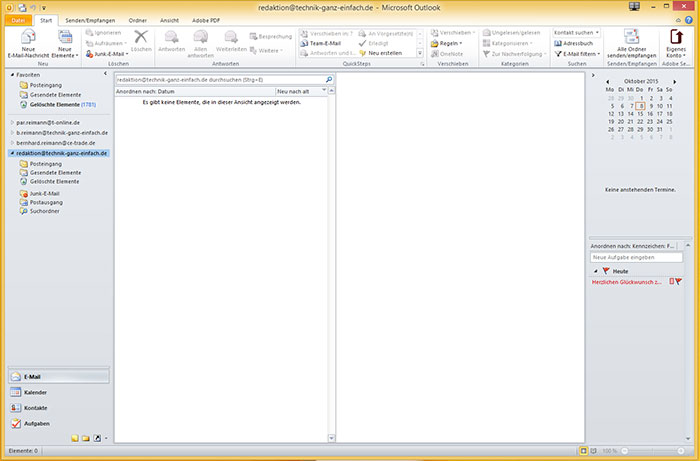
Outlook Startfenster
Jetzt öffnet sich das Fenster „Kontoinformationen“.
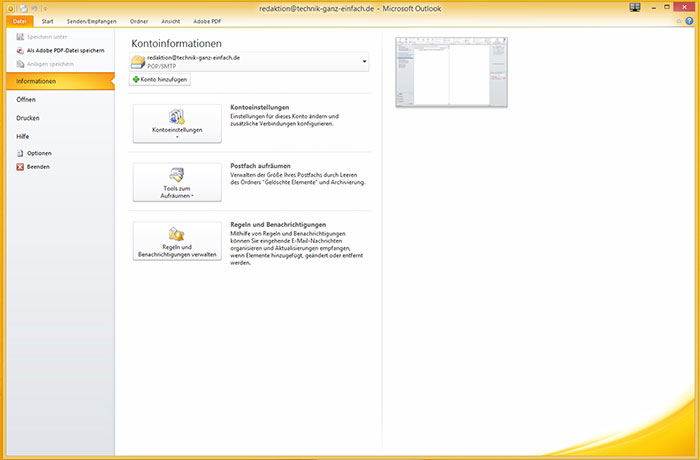
Fenster "Kontoinformationen"
In diesem bewegen Sie den Mauszeiger auf das große Feld mit der Bezeichnung „Kontoeinstellungen“ und klicken einmal mit der linken Maustaste. Es öffnet sich ein kleines Feld darunter mit der Bezeichnung „Kontoeinstellungen“. Hier klicken Sie noch einmal mit der linken Maustaste hinein.
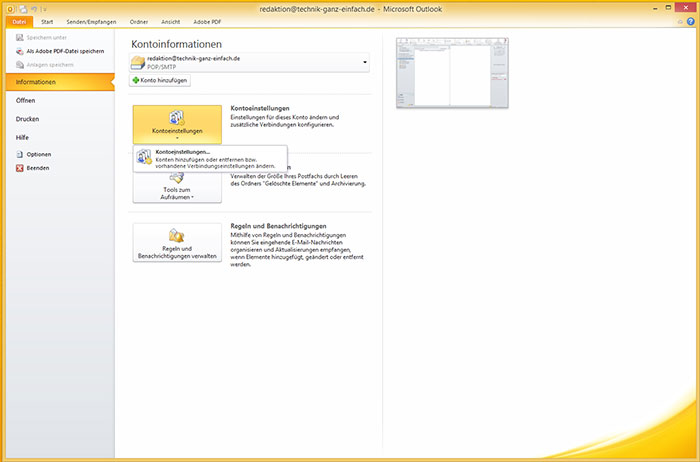
Kontoeinstellungen aufrufen
Es zeigt sich das Fenster „Kontoeinstellungen“. Hier können bestehende Konten verwaltet oder neue hinzugefügt werden. Da wir ein neues Konto anlegen möchten, fahren Sie mit der Maus nach links oben in die Menüzeile und klicken unter dem Punkt „E-Mail“ die Option „Neu“ an.
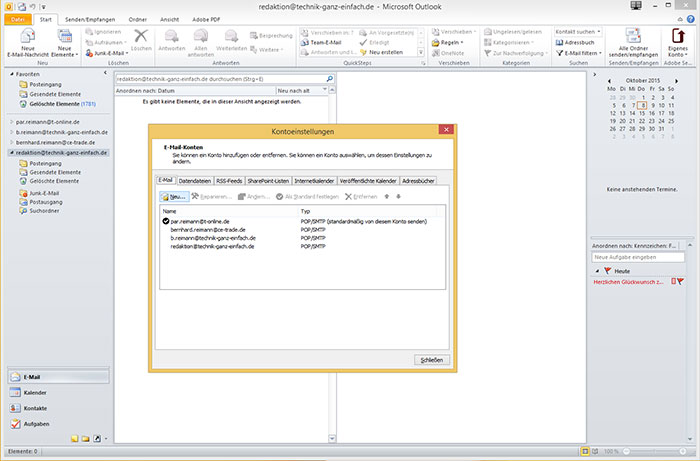
Maske zur Verwaltung der Outlook-Konten
Jetzt erscheint das Konfigurationsfenster „Neues Konto hinzufügen“. Standardmäßig ist Outlook so eingestellt, dass Sie hier alleine durch die Eingabe Ihres Namens (hier ist nicht der oben angesprochene Benutzername gemeint), der E-Mail-Adresse sowie ihres Passwortes die Kontoeinstellungen automatisch ermitteln lassen können. Häufig allerdings funktioniert dies nicht einwandfrei, daher befassen wir uns mit der manuellen Eingabe der notwendigen Daten.
Dazu ist der Punkt ganz unten im Fenster „Servereinstellungen oder zusätzliche Servertypen manuell konfigurieren“ mit der linken Maustaste an, so dass ein schwarzer Punkt erscheint. Anschließend klicken Sie wieder mit der linken Maustaste auf den Punkt rechts unten „Weiter“.
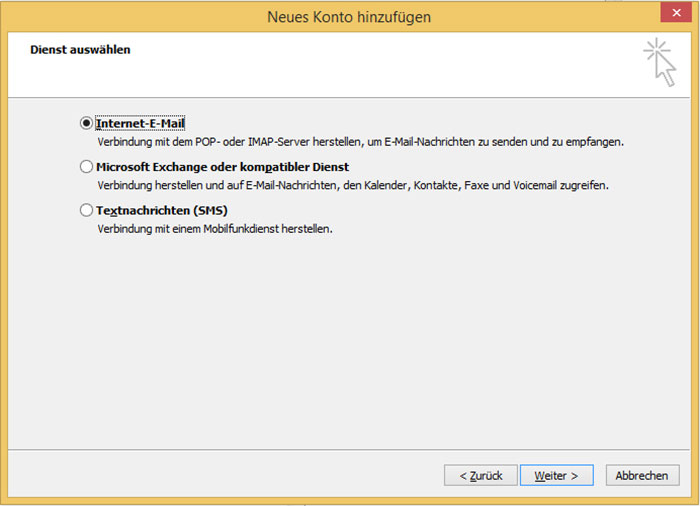
Fenster "Neues Konto hinzufügen"
In dem Fenster „Neues Konto hinzufügen“ wählen Sie den Punkt „Internet E-Mail“ und bestätigen die Auswahl durch Anklicken der Option „Weiter“ rechts unten mit der linken Maustaste.
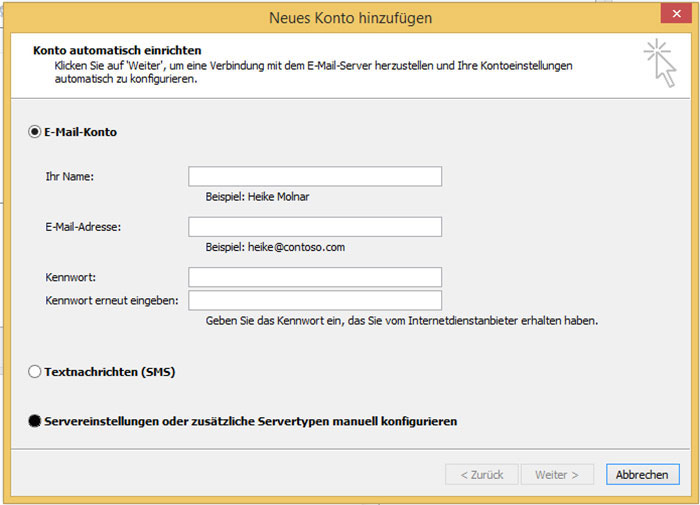
Einstellen der E-Mails
Nun sind wir im Fenster „Internet-E-Mail-Einstellungen“, der wichtigsten Eingabemaske. Und hier sehen Sie auch alle Felder, für die wir die Anfangs erwähnten Informationen benötigen. Hier geben wir jetzt nacheinander alle Informationen ein. In unserem Beispiel ist es ein Konto bei T-Online.
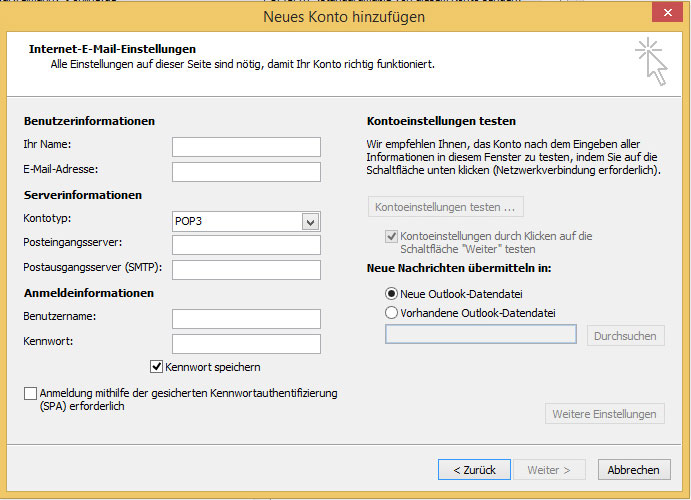
Eingabe der Kontoinformationen
Unter „Ihr Name“ geben Sie dem Konto einen Namen, unter dem ihr Konto später in der Liste der E-Mail-Konten im Fenster „Kontoeinstellungen“. angezeigt wird. Das Feld „Kontotyp“ stellen Sie auf „POP3“ ein. Bitte darauf achten, dass der Punkt „Kennwort speichern“ mit einem Haken versehen ist. Ansonsten erwartet Outlook mit jedem Abrufen der E-Mail die Eingabe des Kennwortes. Ist alles eingetragen, rufen wir noch den Punkt „Weitere Einstellungen“ rechts unten durch Anklicken mit der linken Maustaste auf.
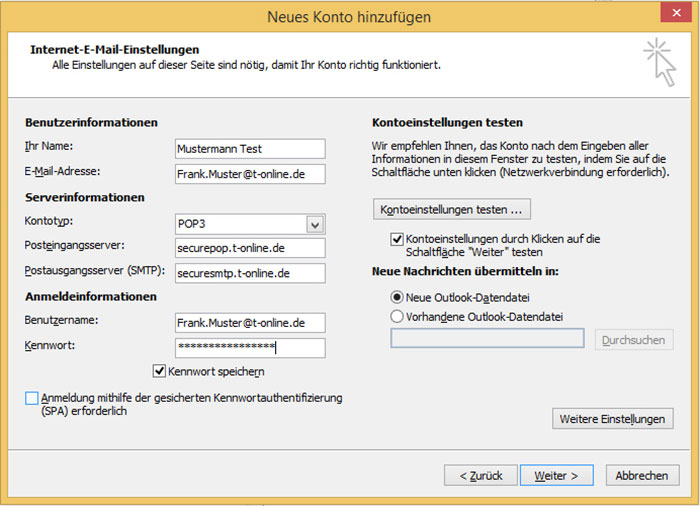
Ausfüllen aller Felder
Es öffnet sich das Zusatzfenster „Internet-E-Mail-Einstellungen“. Hier wechseln Sie in der Menüleiste des Fensters auf den Punkt „Postausgangsserver“ und zur nächsten Eingabemaske. Nicht auf „OK“ am unteren Bildrand klicken! Das machen Sie ganz zum Schluss.
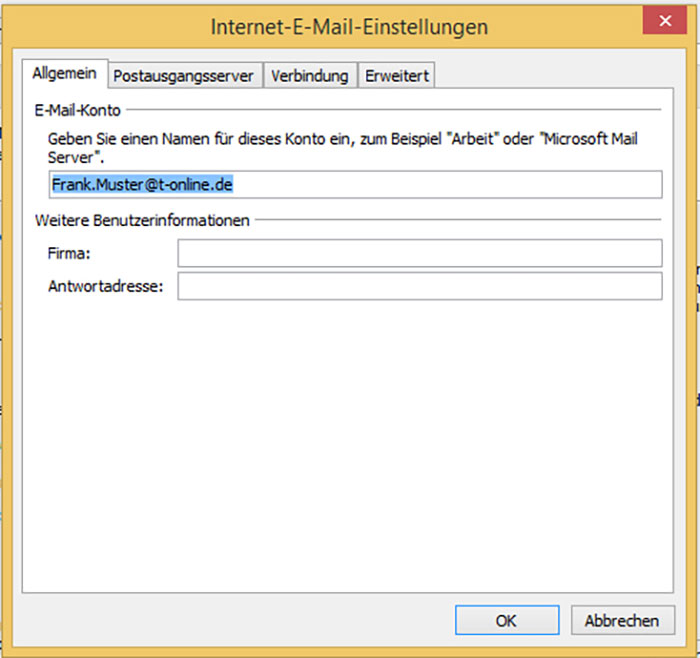
Zusatzeinstellungen
Hier wird durch Anklicken des Feldes „Der Postausgangsserver (SMTP) erfordert Authentifizierung“ mit der linken Maustaste ein Haken gesetzt.
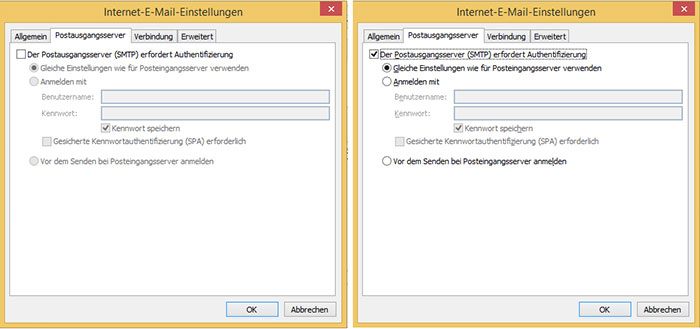
Zusatzeinstellungen
Interessant ist noch die Option „Erweitert“, welche Sie jetzt aufrufen. Der obere Beriech bleibt in der Standardeinstellung. Einzige Ausnahme hier etwas zu verändern ist, wenn ihr Provider für diese Einstellungen andere Portnummern vorgibt! Im unteren Bereich unter der Option „Übermittlung“ können Sie festlegen, wann und wie Ihre E-Mails gelöscht werden.
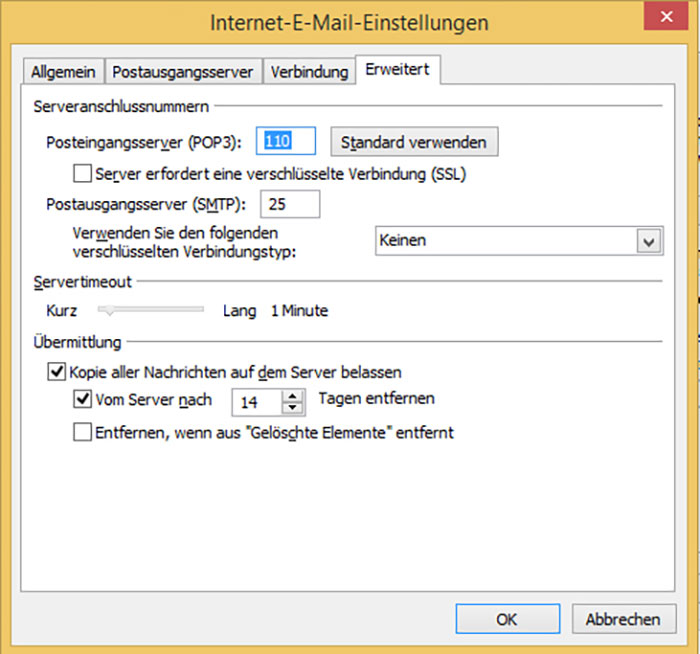
"Erweiterte Einstellungen"
Anschließend klicken Sie auf „OK“ und kehren zum Fenster „Internet-E-Mail-Einstellungen“ zurück. Damit ist das Konto fertig angelegt. Durch einen Klick auf die Option „Kontoeinstellungen testen…“ prüft Outlook, ob das Konto funktioniert und sendet eine Testmail auf das neue Konto.
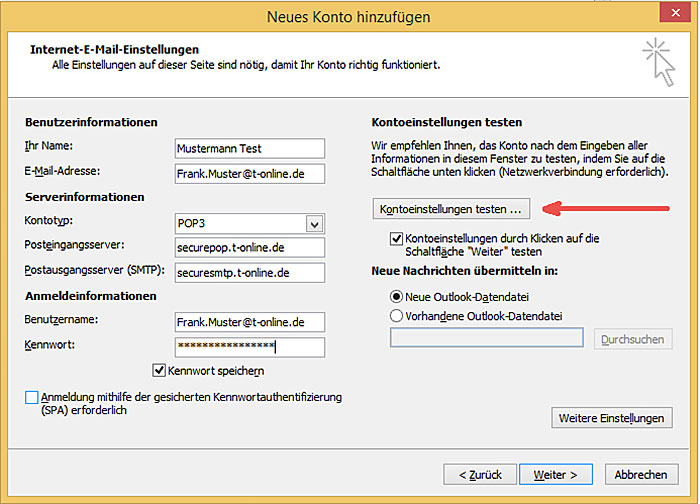
Kontoeinstellungen testen